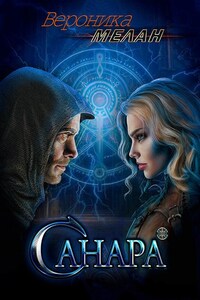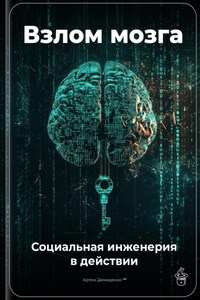Редактор Ольга Ивановна Морозова
© Николай Петрович Морозов, 2024
ISBN 978-5-0064-4466-9
Создано в интеллектуальной издательской системе Ridero
1. Создание главной (первой) страницы такого практикума (в дальнейшем будем называть его Экспресс – Практикумом) и ее содержание показано ниже
1) Последовательность работ по созданию документа иллюстрируется схемой (рис.1.).
![]()
Рис.1.
В том случае, если выполнение такой схемы вызывает трудности, ее можно не приводить в вашем варианте Экспресс – Практикума.
– Ввод текста
– Форматирование текста
– Вставка объекта. Таблица, Фото, Диаграмма
– Создание дополнительных элементов. ТП MS Word
– Вывод на печать (здесь не рассматривается).
2) Для создания нового пункта в меню практикума необходимо:
– иметь рабочий файл с практическим заданием по MSWord,
– файл должен находиться в той же папке, что и файл Практикума,
– во вкладке Вставка щелчком мыши по команде (значку) Гиперссылка открыть диалоговое окно Вставка гиперссылки (Изменение гиперссылки).См. рис.2.
– в Практикуме появится гиперссылка на новый документ ..\Черновик.docx
Рис.2.
Исходный текст:
«Ввод текста. Работа всети Internet. Анотация. Наврядли найдется на сегодняшний день человек связанный каким-то образом с миром компютеров и ничего не слышавший о глобальной сети Internet.Internet-это обширная, разветвленая сеть которая включает в себя компьютерные узлы по всему мируона обединяет милионы компьютеров и десятки милионов пользователей и предоставляет доступ к различным информационым ресурсам. В Internet можно свободно получить и размесить такую информацию как личную и коммерческую рекламу, научные данные, базы даных и архивы (например, собрание записей классической музыки, различные правительственые документы, списки колекционеров или людей, имеющих то или иное хоби и много другой информации.»
При форматировании текста желательно включить режим «непечатаемых символов» (см. рис.3).
Рис.3.
Задание режимов форматирования текста осуществляется в окне Абзац (рис.6).
Выполните с исходным текстом следующие операции:
1. Выравнивание по ширине страницы (см. рис.4)
Рис.4.
2. Отступ в меню Абзац (см. рис.5).
Рис.5.
3. Межстрочный интервал (одинарный). См. рис.6.
4. Межстрочный интервал (точный и кегль 14).См. рис.7.
Рис.6.
Рис.7.
5. Изменить Шрифт (Аrial) и (Times New Roman) в окне приложения. См. рис.7.
6. Выделение фрагментов текста.
Попробуйте несколько вариантов:
вариант 1: установкой и нажатием левой клавиши мыши, не отпуская ее до конца выделяемого фрагмента:
вариант 2: два щелчка мышью на выбранном слове;
вариант3: один щелчок мышью напротив строки;
вариант4: два щелчка мыши напротив абзаца.
Выделение всего текста документа (cм. рис.8).
Рис.8.
1.2. Форматирование текста
Наберите следующие фрагменты текста:
Информатика
Информатика
Информатика
Информатика
1.3. Таблица, Фото, Диаграмма
Образец (создать таблицу 11х 15)
Образец таблицы
Варианты ваших действий:
Вариант 1: Вставить таблицу с установкой соответствующих размеров таблицы (по образцу) – с помощью диалогового окна Вставка таблицы. (рис.9).
Рис.9.
Вариант 2 – можно вставить таблицу максимальной размерностью (8х10) (рис.10).
Рис.10.
Вариант 1: Вставить таблицу с установкой соответствующих размеров таблицы (по образцу) – с помощью диалогового окна Вставка таблицы. (рис.9 и 11).
Рис.11.
Вариант 3 – использовать режим Нарисовать таблицу (рис.12 и 13).
Рис.12.
Рис.13.
Вариант 4: с использованием таблицы из приложения MS Excel (Таблица Excel).
Вариант 5: с использованием экспресс-таблицы (см. рис.14 и 15).
Рис.14.
Рис.15.
Работа с таблицей 11х15 (см. рис.16 —24).
Рис.16.
Рис.17.
Рис.18.
Рис.19.
Рис.20.
Рис.21.
Рис.22.
Рис.23.
Рис.24.
ФОТО
Вставка» Рисунок» окно Вставка рисунка» Файл с фото:
Фото
ДИАГРАММА
Вставка» Диаграмма» окно Вставка диаграммы (рис.25)» Круговая (рис.26)» OK (рис.26)» Продажи (рис.28).
.
Рис.25.
Рис.26.
В появившейся электронной таблице (рис.27) замените данные по умолчанию собственными сведениями.
Рис.27.
Рис.28.
Вставить файл из электронного учебника по Информатике:
Тема 6.ПРИКЛАДНЫЕ ПРОГРАММНЫЕ СРЕДСТВА.
Глава 6.1. Текстовые процессоры
6.1.1. Назначение и основные функции текстового редактора
Современные текстовые редакторы представляют собой программные продукты, обеспечивающие пользователя ПК средствами создания, обработки и хранения документов различной степени сложности.
Если в качестве классифицирующего признака текстовых редакторов взять сложность структуры документа, то их можно разделить на следующие группы:
1. Простые редакторы текстов предназначены для создания и редактирования простых документов, содержащих неформатированный текст, например, текст заметок в блокноте, текст программ.
К числу таких редакторов можно отнести, например, БЛОКНОТ и WordPad, которые входят в состав стандартных приложений семейства операционных систем MS Windows.
2. Редакторы документов