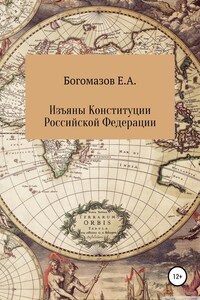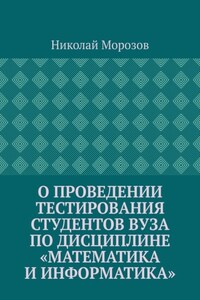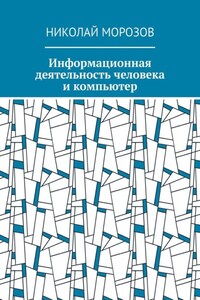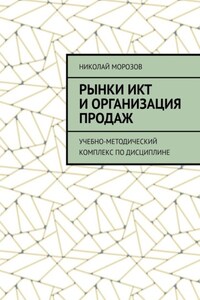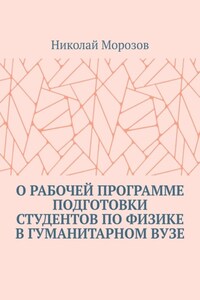Настройка панели быстрого доступа в Excel
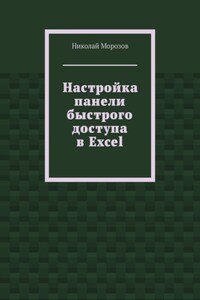
О книге
В книге на конкретных примерах рассматривается настройка панели быстрого доступа в приложениях MS Office (на примере Excel).
Автор
Вам будет интересно