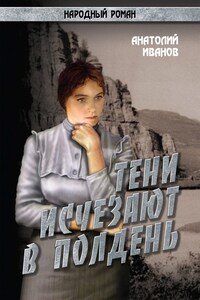В предисловии к данной книге мне хочется высказать конкретные пожелания к уровню подготовки читателей, необходимого для более успешного освоения приемов работы с СПС. Главное из этих пожеланиий сводится к следующему: очень желательно, просто необходимо, чтобы читатель (пользователь ПК) имел хотя бы небольшой опыт работы на ПК c программами и приложениями (например, в операционной среде в MS Windows).Имея за плечами опыт такой работы, вы, несомненно, быстрее вспомните и усвоите те простейшие процедуры сортировки, поиска, фильтрации и т.д., с которыми неоднократно сталкивались ранее, но просто на это не обращали внимание.
Действительно, сегодня просто трудно назвать какую-либо популярную программу, систему или приложение, в которой не использовались бы, указанные выше, процедуры.
Например: Операционные оболочки или файловые менеджеры NORTON COMMANDER (NC) или Total Commander (ТC)
Файловый менеджер позволяет выполнять операции над
файлами – создание, открытие/проигрывание/просмотр,
редактирование, перемещение, переименование,
копирование, удаление, изменение атрибутов и свойств,
поиск файлов и т.д.. Помимо основных
функций, многие файловые менеджеры включают ряд
дополнительных возможностей, например, таких как работа
с сетью (через FTP, NFS и т. п.), резервное копирование,
управление принтерами и пр.
Пример 1. Рассортировать файлы в левой панели по имени и по размеру
А) Сортировка по имени
Действия пользователя. Нажмите клавишу (F9) на клавиатуре.
Действия программы. Выведет на экран монитора окно с верхним меню.
Действия пользователя. Установите рамку курсора верхнего меню на пункте ПРАВ. (Right) или ЛЕВ. (Left), как в нашем случае. При этом используйте клавиши со стрелками или мышь. И нажмите клавишу Enter.
Действия программы. Выведет на экран монитора окно подменю ЛЕВ. (Left) или ПРАВ. (Right) панели. Наример, ЛЕВ. (Left) панели.
Действия пользователя. Выберите параметр Имя (Name) в подменю пункта ПРАВ. (Right) или ЛЕВ. (Left), как в нашем случае. С тем, чтобы в левой панели произвести сортировку файлов по имени. При этом используйте клавиши со стрелками или мышь. И нажмите клавишу Enter.
Действия программы. Выведет на экран монитора окно левой панели, вид которого показан на рисунке 1, в котором отображен список файлов, расположенных по алфавиту (Лат.), т.е. отсортированных по имени (кроме системных файлов).
![]()
Рис.1.
Рис.2.
б) Сортировка по размеру
Действия пользователя. Нажмите клавишу (F9) на клавиатуре.
Действия программы. Выведет на экран монитора окно с верхним меню.
Действия пользователя. Установите рамку курсора верхнего меню на пункте ПРАВ. (Right) или ЛЕВ. (Left), как в нашем случае. При этом используйте клавиши со стрелками или мышь. И нажмите клавишу Enter.
Действия программы. Выведет на экран монитора окно подменю ЛЕВ. (Left) или ПРАВ. (Right) панели. Например, окно ЛЕВ. (Left) панели.
Действия пользователя. Выберите параметр Разм. (Size) в подменю пункта ПРАВ. (Right) или ЛЕВ. (Left), как в нашем случае. С тем, чтобы в левой панели произвести сортировку файлов по размеру. При этом используйте клавиши со стрелками или мышь. И нажмите клавишу Enter.
Действия программы. Выведет на экран монитора окно левой панели, вид которого показан на рисунке 2, в котором отображен список файлов, отсортированных по размеру (самые большие файлы вверху, самые маленькие – внизу).
Остальные режимы сортировки и работы с фильтрами в среде операционных оболочек можете опробовать самостоятельно!
– программа НАЙТИ в операционных системах семейства MS Windows
Пример 2. Осуществить поиск файлов с расширением *.doc на жестком диске С: вашего ПК с помощью возможностей операционной системы MS Windows
Действия пользователя. Войдите в Главное меню операционной системы и выберите пункт Найти, а затем Файлы и папки.
Действия программы. Выведет на экран монитора окно Найти: Все файлы.
Действия пользователя. Установите в этом окне во вкладке Имя и местоположение «галочку» у пункта Включая вложенные папки, а в поля Где искать: и Имя: выберем диск С: и введем *. doc соответственно (как показано на рисунке 3). И нажмите клавишу Найти.
Рис.3.
Рис.4.
Действия программы. Выведет на экран монитора окно Найти: Файлы типа «Документ Microsoft Word» (смотрите рисунок 4), в нижней части которого сформирован именной список файлов с расширениями *. doc. Всего 549 файлов.
– программа Проводник (Обзор) в операционных системах семейства MS Windows
Пример 3. Рассортировать файлы папки «Мои документы"в правой панели программы по имени и размеру
А) Сортировка по имени
Действия пользователя. Удобным для Вас способом откройте окно программы Проводник (Обзор).
Действия программы. Выведет на экран монитора окно этой программы.
Действия пользователя. Выберите в меню Вид Главного меню программы пункт Таблица и щелкните по нему мышью.
Действия программы. Выведет на экран монитора окно программы, в правой части (панели) которого файлы и папки будут представлены в виде таблицы.