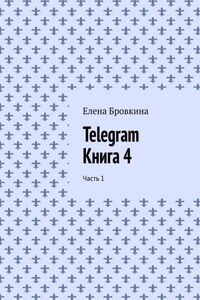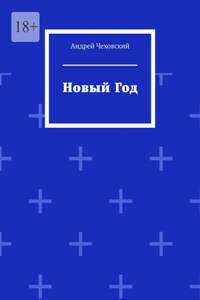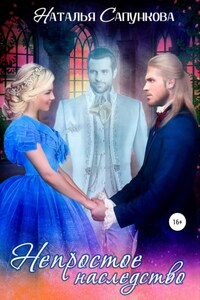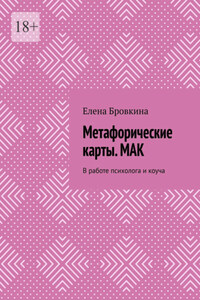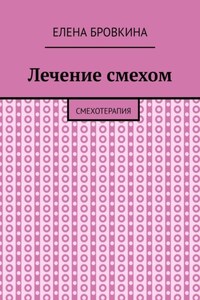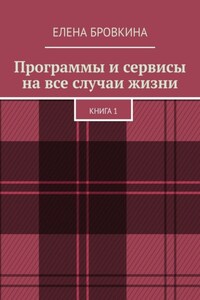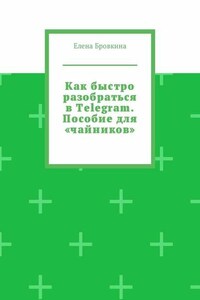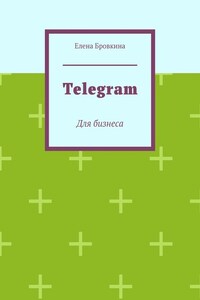Как настроить чат бот в Telegram на прием платежей Магазин в TELEGRAM боте
Здесь расскажу про 2 способа оплаты.
1 способ. Покажу на примере оплаты Консультации.
Пользователь Переходит к оплате, и бот генерирует ссылку для оплаты. Переходит по ссылке, или кликает на кнопку и производит оплату. После оплаты бот информирует о том, что оплата прошла успешно, и с вами скоро свяжется специалист.
2 способ. Корзина, идеальный вариант для магазинов.
Пользователь кликает Приобрести курс, бот отправляет 2 курса. Если кликнуть на кнопку Подробнее, то появится подробная информация о каждом из них, а также стоимость. Товар можно добавить в корзину, а также выбрать его количество. Кликаем Перейти в корзину. Оплатить. Бот отправляет ссылку для оплаты. После оплаты он отправляет ссылку на курс.
Эти 2 способа можно сделать на платформе Leadtex.
Это конструктор ботов для мессенджеров. Здесь много полезных функций.
Захожу в Leadtex и создаю новый проект:
![]()
Называю его. Также можно использовать уже созданный.
Кликаю Создать бота:
Выбираю Тип и Нишу:
Кликаю создать. Попадаю в конструктор:
Ненужные блоки удаляю и оставляю только Старт:
Далее создаю бота в главном боте, его еще называют папой ботов.
Копирую токен.
Затем перехожу в Leadtex. Кликаю Каналы и выбираю Telegram:
Кликаю Добавить аккаунт:
Вставляю токен и сохраняю:
Перехожу в сценарий и сейчас буду его редактировать.
По пустому полю кликаю правой кнопкой мышки и выбираю Добавить блок:
Далее Цепочка сообщений:
Соединяю со стартом.
В цепочке сообщений я могу добавить:
К картинке могу добавить описание:
Оно будет отправлено одним сообщением вместе с картинкой.
Захожу в Настройки, создаю 2 кнопки:
Кликаю Настройка клавиатуры:
Выбираю:
И перевожу кнопки в режим инлайн:
Инлайн – это тип кнопок, которые расположены ниже отправленного ботом сообщения.
Их можно располагать на свое усмотрение.
Другие кнопки располагаются ниже окна для сообщений.
Теперь кликаю правой кнопкой мышки по полю и выбираю добавить блок.
Затем платежи:
Здесь можно создать блоки оплаты. Ещё мне нужно добавить блок цепочки сообщений, чтобы прописать описание моей услуги. Далее соединяю блоки:
Для удобства я добавить кнопку Назад в описании услуги, и соединить её с предыдущим блоком. Также перевожу их в Инлайн:
Теперь настраиваю платежные системы. Перехожу в Настройки. Интеграции:
Здесь можно выбрать любой сервис:
После подключения, нужно платеж настроить в самом сценарии. Кликаю на блок оплаты:
Здесь ввожу назначение и описание платежа, оно может быть любым. Затем ввожу стоимость услуги, рекомендую в начале указать сумму до 5 рублей, чтобы самостоятельно провести тестовую оплату перед запуском бота.
К платежному блоку я могу присоединить другие блоки, например, Успешная оплата, то данное сообщение будет отправлено только после совершения оплаты. Здесь можно прописать: Оплата прошла успешно. С вами скоро свяжется специалист.
Если Продолжить, то работает мгновенно, и сообщение отправляется сразу после формирования ссылки для оплаты. Здесь можно указать какое-либо описание для оплаты. К примеру: Оплатите услугу по кнопке выше.
2 способ оплаты – корзина.
Чтобы создать корзину, я по пустому полю кликаю правой кнопкой мышки и выбираю Добавить блок.
Затем перехожу во вкладку Магазин:
Точно также я добавляю: Чтение записей из списка, Чтение записи из списка. У меня в итоге з блока.
Затем клика. Списки. Создать список:
Даю название, выбираю тип текст и добавляю нужные поля:
К примеру: название товара, описание, картинка и тип денежный. Выбираю валюту (рубли). Ниже прописываю Стоимость и кликаю Создать:
Кликаю Списки и на созданный список:
Теперь мне нужно добавить карточку товара, для этого кликаю:
Далее, заполняю поля и добавляю картинку:
Если нужно, то можно сделать несколько таких записей.
Затем перехожу в сценарий, соединяю блок Чтение записи со 2 кнопкой:
Кликаю на него. Здесь мне нужно выбрать список, а ниже создать шаблон:
Добавляем картинку. Пишем Название, ставлю двоеточие и выбираю Название.
Информация в фигурных скобках будет подгружаться из карточек товаров, которые мы создали ранее:
Точно также и добавляю Стоимость, а внизу блока кнопку Открыть переименовываю в Подробнее.
Блок Чтение записей из списка выкладывает все варианты товаров, которые есть. Если же пользователь кликнет на кнопку Подробнее, у него откроется подробная информация о конкретном товаре.
Чтение записей из списка – это все товары, которые имеются в боте, а Чтение записи из списка – конкретный товар.
Теперь 2 блок соединяю с 1 и также настраиваю. Выбираю список, а в качестве поля для поиска выбираю Название. И таким же образом добавляю изображение и прописываю шаблон. Только в подробной информации ещё нужно добавить поле Описание.
Внизу включаю Корзину товаров. Кнопку В корзину можно переименовать по своему усмотрению, я оставлю как есть:
Поле стоимости товара выбираю Стоимость. Поле название товара также выбираю Название. Остальное настраивать не обязательно.