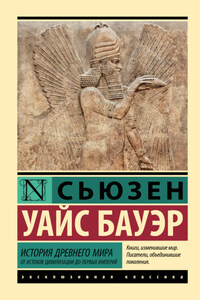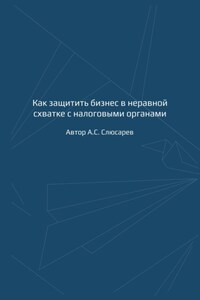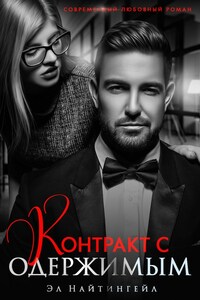На пересечении конкретных столбца и строки активного листа Excel расположена ячейка. Пример такого пересечения показан на Рис. 1.
Рис. 1. Ячейка листа как пересечение строки и столбца
Буквенная «нумерация» столбца и цифровая нумерация строки задают однозначное положение ячейки на листе – ее координаты. Например, выделенная ячейка на имеет координаты C5. Сначала идет буква – столбец, а затем без пробела цифра – номер строки. Все буквы латинские.
Координаты ячейки – очень важное понятие в Excel. Все операции в Excel проводятся с использованием координат ячеек путем формализованных указаний. Например, число из ячейки A3 сложить с числом из ячейки В3.
Что же такое ячейка и для чего она нужна? Ячейка – это главный элемент Excel.
В обыденном понимании ячейки – это элементы, из которых состоит другой, более крупный объект. Например, когда говорят банковская ячейка – мы понимаем, что это такое. В банковской ячейке клиенты хранят какие-то вещественные ценности. А в Excel в ячейке хранятся данные. Причем, эти данные могут различаться в зависимости от определенных признаков или свойств.
Чтобы что-то хранилось в банковской ячейке, нужно это что-то туда положить. Так же и в Excel.
Для того, чтобы в ячейку разместить (ввести) информацию или данные, сначала необходимо ячейку выделить. Для выделения ячейки достаточно навести на нее курсор и один (не два) раз нажать левую кнопку мыши. Затем с клавиатуры ввести информацию (например, записать фамилию – Иванов) и нажать кнопку Ввод (Enter). Готово. Информация введена и будет храниться в ячейке до тех пор, пока пользователю это необходимо.
Последовательность этих действий надо запомнить и постоянно первое время контролировать себя для правильного ввода данных: выделили ячейку, с клавиатуры ввели данные, нажали Enter. Ни в коем случае нельзя заканчивать
ввод данных путем щелчка на другую ячейку. В дальнейшем такая привычка будет приводить к постоянным ошибкам при работе с формулами или другими операциями с данными.
Чтобы удалить информацию из ячейки, нужно выделить ячейку и нажать клавишу Delete. Для удаления данных можно использовать кнопку панели инструментов «Очистить содержимое».
Если необходимо удалить информацию из группы ячеек (например, расположенных в одном столбце), можно выделить эту группу ячеек и нажать Delete, а можно выделить весь столбец и нажать Delete. Конечно, Вы должны понимать, что, выделив весь столбец, Вы удалите данные из всех ячеек столбца.
Кроме конкретной информации, хранящейся в ячейке, сама ячейка имеет ряд свойств или определенных характеристик, присвоенных ей по умолчанию или установленных пользователем.
Например, размер ячейки, размер шрифта текста, расположение текста в ячейке, цвет шрифта, количество десятичных знаков числа и т. д. Все эти свойства называются форматами ячейки. Операция по изменению форматов ячейки называется форматированием.
Кроме хранения данных, в ячейке могут совершаться операции над данными из других ячеек.
И наконец, в ячейках могут быть записаны операции над данными в виде формул.