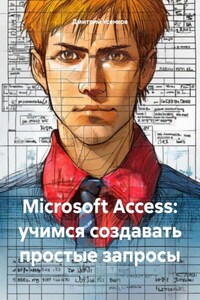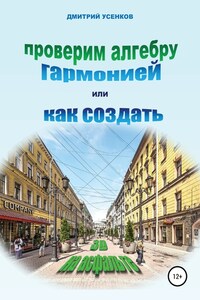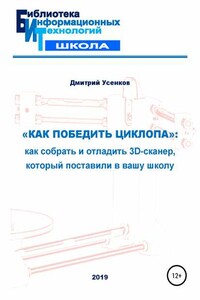2.1. Простой выбор полей БД
Иногда нужно просто отобрать из таблиц БД часть полей для отображения, не показывая другие поля и/или сводя в единую таблицу поля из разных взаимосвязанных таблиц. Для этого достаточно указать в столбцах шаблона нужные имена полей (в том числе из разных таблиц) в том порядке (слева направо), в каком эти поля должны выводиться в таблице запроса.
Добавить поле из любой таблицы в запрос (в пустографку внизу) можно, просто перетащив поле из верхней области окна конструктора (из окошка нужной таблицы) в поле Поле в требуемом столбце шаблона запроса. Тогда в получаемой таблице-выборке столбцы будут идти именно в таком порядке.
Поле Имя таблицы в шаблоне-пустографке при выборе имени поля вышеуказанным способом (перетаскиванием) заполняется автоматически.
Можно сделать иначе – щелкнуть мышью на пустом поле Поле, тогда в списке выводятся имена всех полей всех подгруженных таблиц, причем в каждом пункте списка сначала записано имя таблицы, а затем после точки – имя поля (рис. 5). Выбрав в этом списке нужный пункт, мы сразу тем самым заполняем в шаблоне поля Поле и Имя таблицы.
При этом имена полей в списке сгруппированы в подборки по названиям таблиц – сначала идут по порядку поля одной таблицы, затем другой и пр. (см. рис. 5).
Неудобство такого способа – в том, что список получается очень узким (по ширине соответствующего столбца шаблона), и имена полей могут быть в нем попросту не видны (видно только начало названия таблицы). Тогда можно просто расширить соответствующий столбец шаблона, перетащив границу между столбцами мышью. Перетаскивать нужно при этом едва заметный штришок на тонкой серой полоске над собственно шаблоном, а признак возможности перетаскивания – изменение вида курсора мыши на горизонтальную черту с вертикальной двунаправленной стрелкой (рис. 6). Так, на рис. 5 столбец (и соответственно список) уже были расширены.
Наконец, можно сначала выбрать в списке для поля Имя таблицы нужное название таблицы, а уже потом выбирать в поле Поле нужное имя поля. В этом случае в списке для поля Поле отображаются уже только имена полей выбранной таблицы (рис. 7).