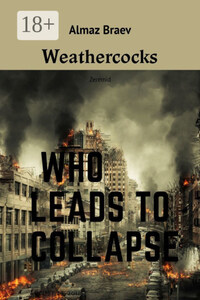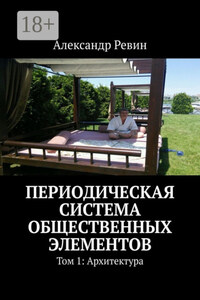1.1 Построение одной зависимости функции одной переменной
В результате экспериментальных исследований зачастую получают одномерные массивы данных, которые необходимо представить визуально в виде кривых. Простейший случай – графическое представление одного массива в виде одной кривой. Табличная зависимость представлена в табл. 1.1 Пример графического представления такой зависимости представлен на рисунке. 1.1
Табл. 1.1 Экспериментальная зависимость φ (t)
![]()
Рис. 1.1 Пример графического представления зависимости φ (t)
Для начала работы с программой графического представления и анализа данных Origin Pro необходимо в меню Пуск найти и кликнуть на иконку программы. Откроется главное окно программы, представленное на рисунке 1.2.
Рис. 1.2 Главное окно программы
Следующим шагом следует сохранить новый проект в файл с заданным именем. В верхней панели выбрать меню File. В ниспадающем меню выбрать пункт Save Project As… В открывшемся меню выбрать путь сохранения, ввести название проекта пример 1.1
В результате на диске будет сохранен файл пример 1. OPJ
Теперь можно начинать работать с проектом. По умолчанию формируется рабочая книга Book 1, в которую нам надо ввести данные таблицы 1. Столбец A(X) предназначен для ввода аргумента, а столбец B(X) для ввода функциональной зависимости. Для ввода значения необходимо кликнуть на конкретной ячейке рабочей книги и ввести число. Для примера смотреть рисунок 1.3.
Рис. 1.3. Ввод значений в рабочую книгу
Когда все значения введены, следует в верхней панели выбрать пункт Plot. В ниспадающем меню выбрать пункт Line. Откроется боковое меню, в котором надо выбрать пункт Line. Откроется окно работы с графиком (см. рисунок 1.4).
В верхней части отметить галочкой соответствие между X и столбцом A рабочей книги, соответствие между Y и столбцом B.
Рис. 1.4. Окно работы с графиком
После этих действий нажмите кнопку OK. Откроется сформированный (еще не отформатированный) график (см. рисунок 1.5). На графики присутствуют различные элементы (см. рисунок 1.6).
Рис. 1.5. Неформатированный график
Рис. 1.6. Элементы графика
Необходимо отформатировать все элементы графика. Чтобы отформатировать аргумент или функцию необходимо дважды кликнуть на символе и ввести необходимый текст. В качестве аргумента время t, которое измеряется в секундах. Если вместо русской буквы отображается нечитаемый символ, то с помощью мыши выделите символ и в верхней панели выберите шрифт с русскими буквами, например, Arial Cyr. Если необходимо вставить букву греческого алфавита, то после двойного клика на надписи нажмите правую кнопку мыши и выберите во всплывающем меню пункт Symbol Map. В открывшемся окне выберите символ и нажмите Insert, затем Close. В надписи появиться необходимый символ. В нашем случае буква φ. График видоизмениться и будет соответствовать рисунку 1.7.
Рис. 1.7. График с форматированными подписями осей
Теперь необходимо отформатировать горизонтальную ось. Для этого сделайте двойной клик на горизонтальной оси. Откроется окно, в котором доступны различные вкладки. Нам необходима в первую очередь вкладка Scale (рис. 1.8).
Рис. 1.8. Форматирование осей. Вкладка Scale
В открывшейся вкладке установите начальное и конечное значение аргумента From – 1, To – 5. Установите приращение аргумента Increment (шаг, с которым будут отображаться значения аргумента под горизонтальной осью). Пусть приращение аргумента будет равно Increment – 1. Установите количество второстепенных делений на шкале горизонтальной оси. Пусть # Minor Ticks – 1. Нажмите Apply. Затем выберите вкладку Tick Labels (см. рис. 1.9).
Рис. 1.9. Форматирование оси. Вкладка Tick labels
В открывшейся вкладке введите размер цифр на оси аргумента, например Point – 20. Нажмите Apply. Откройте вкладку Title & Format (см. рис. 1.10). В открывшейся вкладке установите толщину горизонтальной оси Thickness, например, на значение 2,0. Нажмите Apply.
Рис. 1.10. Форматирование осей. Вкладка Title&Format
После завершения форматирования горизонтальной оси нажмите OK. Аналогичным образом форматируется вертикальная ось. После форматирования осей график должен принять вид, который представлен на рисунке 1.11.
Рис. 1.11. График с форматированными осями
Теперь необходимо отформатировать саму кривую (см. рис. 1.12). Для этого необходимо дважды кликнуть на самой кривой мышкой. Откроется окно форматирования кривой. В этом окне выберите способ соединения элементов кривой Connect – B-Spline. Это встроенная в программу функция сглаживания экспериментальных данных B-сплайнами. Затем выберите стиль кривой Style. Например, черточки Dash. Выберите толщину кривой Width, например, 2. Затем выберите цвет кривой Color. Например, Black. Нажмите Apply, затем OK. График должен принять вид, который представлен на рисунке 1.13.